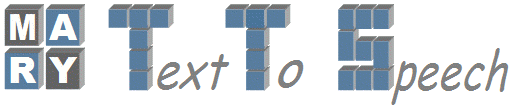| Version 4 (modified by ingmar.steiner, 16 years ago) (diff) |
|---|
HOW TO START MARY FROM ECLIPSE
Initial Setup:
- Install JDK from http://java.sun.com/
- Install Eclipse Classic from http://www.eclipse.org/downloads/
- Install a Subversion client from http://subversion.tigris.org/getting.html
- Install the Subversive Eclipse plugin as detailed here: http://www.polarion.com/products/svn/subversive/download.php?src=eclipse
How to import Mary into Eclipse
When ready with all setups installed on your system,
- Open Eclipse
- Then click on File > Import
- Under SVN select Project from SVN and click Next
- Create new repository location so that you can checkout a project from SVN repository.
- Click Next and type the https://mary.opendfki.de/repos/ in the URL column and click Next
- Now to select a resource, which will be checked out on a project, type https://mary.opendfki.de/repos/trunk under URL tab or Browse to trunk and then click Next and Finish.
- By this time you should be able to see OpenMary in Eclipse
Mandatory Eclipse Configuration
Open Eclipse Preferences from Windows > Preferences in the menu (Eclipse > Preferences under Mac OS), try the following changes:
- Java > Installed JREs you should (if possible) select JRE 1.5 by checking "java-1.5" (Linux), "jre5" (Windows), or "JVM 1.5" (Mac OS) or similar. Close the preferences.
- From the menu, open Run > Run configurations
- Click New in order to add a new Java Application. Now provide the following information:
- Name: InstallerGUI
- In the Main tab, set
- Project: OpenMary
- Main class: marytts.tools.install.InstallerGUI
- In the Arguments tab, set
- VM arguments: -Dmary.base=${workspace_loc:OpenMary}
- Click Apply to save these settings.
- Click New again to add another Java Application.
- Name: Mary
- In the Main tab, set
- Project: OpenMary
- Main class: marytts.server.Mary
- In the Arguments tab, set
- VM arguments: -Xmx256m -Dmary.base=${workspace_loc:OpenMary} -ea
- To have debugging information displayed in Eclipse, also add: -Dlog.tofile=false -Dlog.level=debug
- Click Apply to save these settings.
Running the MARY TTS Installer to Install Voice
- Run the InstallerGUI Java application configured above.
- Now you can see the MARY TTS Installer pop up
- Click on the Update to refresh the list of available languages and voices
- Select the language and voice of your choice and click Install selected (at least one voice must be installed)
- Finish by clicking Quit
Running MARY
- Run the Mary Java application configured above.
- Once the MARY server is running, either run the MARY client (marytts.client.MaryGUIClient) as a Java application, or open the URL http://localhost:59125/ in your web browser.