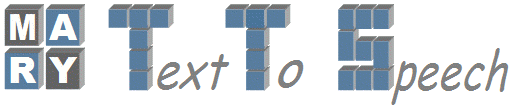HOW TO START MARY FROM ECLIPSE
Initial Setup:
- Install JDK from http://java.sun.com/
- Install Eclipse Classic from http://www.eclipse.org/downloads/
- Install a Subversion client from http://subversion.apache.org/packages.html. Under Windows (32-bit), this step may be omitted (see below).
- Install the Subversive Eclipse plugin as detailed here: http://www.polarion.com/products/svn/subversive/download.php?src=eclipse
How to import Mary into Eclipse
When ready with all setups installed on your system,
- Open Eclipse
- Then click on File > Import
- Under SVN select Project from SVN and click Next
- If you are running the Subversive plugin for the first time, you will be prompted to install a SVN Connector. Choose the SVN Kit that matches the version of Subversion installed on your system. Follow the dialogs to install both the Subversive SVN Connector and the SVNKit. Although you are still in the middle of going through the SVN import, you may be prompted to restart Eclipse. If you do so, repeat the previous two steps. (Note: under Windows (32-bit), you may also install the JavaHL binaries instead of the SVNKit.)
- Create new repository location so that you can checkout a project from SVN repository.
- Click Next and enter https://mary.opendfki.de/repos/ in the URL field of the General tab, then click Next
- Now to select a resource, which will be checked out on a project, type https://mary.opendfki.de/repos/trunk under URL tab or Browse to trunk and then click Finish.
- Check out the project as OpenMary and use the default workspace location.
- By this time you should be able to see OpenMary in Eclipse
Mandatory Eclipse Configuration
Open Eclipse Preferences from Windows > Preferences in the menu (Eclipse > Preferences under Mac OS), try the following changes:
- Java > Installed JREs you should (if possible) select JRE 1.5 by checking "java-1.5" (Linux), "jre5" (Windows), or "JVM 1.5" (Mac OS) or similar. Close the preferences.
- From the menu, open Run > Run configurations
- Click New in order to add a new Java Application. Now provide the following information:
- Name: Mary
- In the Main tab, set
- Project: OpenMary
- Main class: marytts.server.Mary
- In the Arguments tab, set
- VM arguments: -Xmx1g -Dmary.base="${workspace_loc:OpenMary}" -ea
- To have debugging information displayed in Eclipse, also add: -Dlog4j.logger.marytts=DEBUG,stderr
- Click Apply to save these settings.
Running the MARY TTS Installer to install a voice
- From the menu, open Run > Run configurations
- Click New again to add another Java Application.
- Name: InstallerGUI
- In the Main tab, set
- Project: OpenMary
- Main class: marytts.tools.install.InstallerGUI
- In the Arguments tab, set
- VM arguments: -Dmary.base=${workspace_loc:OpenMary}
- Click Apply to save these settings.
- Run the InstallerGUI Java application configured above.
- Now you can see the MARY TTS Installer pop up
- Click on the Update to refresh the list of available languages and voices
- Select the language and voice of your choice and click Install selected
- Finish by clicking Quit
Running MARY
- Run the Mary Java application configured above.
- Once the MARY server is running, either run the MARY client (marytts.client.MaryGUIClient) as a Java application, or open the URL http://localhost:59125/ in your web browser.
Last modified 14 years ago
Last modified on 11/29/11 15:44:53