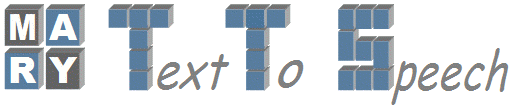Changes between Version 3 and Version 4 of Eclipse
- Timestamp:
- 01/26/10 18:37:44 (16 years ago)
Legend:
- Unmodified
- Added
- Removed
- Modified
-
Eclipse
v3 v4 3 3 '''''Initial Setup:''''' 4 4 5 * Install JDK 1.5 and JRE 1.5 in your systemfrom http://java.sun.com/5 * Install '''JDK''' from http://java.sun.com/ 6 6 7 * Download Eclipse Classic from link:http://www.eclipse.org/downloads/7 * Install '''Eclipse Classic''' from http://www.eclipse.org/downloads/ 8 8 9 * Install the subversion(svn) Eclipse plugin by following the link: http://www.eclipse.org/subversive/documentation/gettingStarted/aboutSubversive/install.php9 * Install a '''Subversion''' client from http://subversion.tigris.org/getting.html 10 10 11 '''''How to import Mary into Eclipse:''''' 11 * Install the '''Subversive''' Eclipse plugin as detailed here: http://www.polarion.com/products/svn/subversive/download.php?src=eclipse 12 13 '''''How to import Mary into Eclipse''''' 12 14 13 15 When ready with all setups installed on your system, … … 15 17 * Open Eclipse 16 18 17 * Then click on '''File >Import>SVN'''19 * Then click on '''File > Import''' 18 20 19 * Under SVN select ''' “Project from SVN”''' and next21 * Under SVN select '''Project from SVN''' and click '''Next''' 20 22 21 23 * Create new repository location so that you can checkout a project from SVN repository. 22 24 23 * Click next and type the link https://mary.opendfki.de/repos/ under URL column and click next25 * Click '''Next''' and type the `https://mary.opendfki.de/repos/` in the URL column and click '''Next''' 24 26 25 * Now to select a resour se, which will be checked out on a project, please type https://mary.opendfki.de/repos/trunk under URL tab and then click next and finish.27 * Now to select a resource, which will be checked out on a project, type `https://mary.opendfki.de/repos/trunk` under URL tab or '''Browse''' to `trunk` and then click '''Next''' and '''Finish'''. 26 28 27 * By this time you should be able to see Open 29 * By this time you should be able to see OpenMary in Eclipse 28 30 29 ''''' Few Mandatory Eclipse Configurations:'''''31 '''''Mandatory Eclipse Configuration''''' 30 32 31 Under 'Menu', Goto Windows → Preferences, try the following changes: 32 33 * Java version used: '''"Java"->"installed JREs"''' must be JAVA 1.5 34 35 * Open '''Eclipse → File → Run as → Run configuration''': 36 37 * Click '''"New"''' in order to add a Mary process under Java Application tab. Now provide the following information: 38 39 * '''Name=Mary''' 33 Open Eclipse Preferences from '''Windows > Preferences''' in the menu ('''Eclipse > Preferences''' under Mac OS), try the following changes: 34 1. '''Java > Installed JREs''' you ''should'' (if possible) select JRE 1.5 by checking "java-1.5" (Linux), "jre5" (Windows), or "JVM 1.5" (Mac OS) or similar. Close the preferences. 35 1. From the menu, open '''Run > Run configurations''' 36 1. Click '''New''' in order to add a new Java Application. Now provide the following information: 37 a. '''Name:''' ''InstallerGUI'' 38 a. In the '''Main''' tab, set 39 i. '''Project:''' ''OpenMary'' 40 i. '''Main class:''' `marytts.tools.install.InstallerGUI` 41 a. In the '''Arguments''' tab, set 42 i. '''VM arguments:''' `-Dmary.base=${workspace_loc:OpenMary}` 43 a. Click '''Apply''' to save these settings. 44 1. Click '''New''' again to add another Java Application. 45 a. '''Name:''' ''Mary'' 46 a. In the '''Main''' tab, set 47 i. '''Project:''' ''OpenMary'' 48 i. '''Main class:''' `marytts.server.Mary` 49 a. In the '''Arguments''' tab, set 50 i. '''VM arguments:''' `-Xmx256m -Dmary.base=${workspace_loc:OpenMary} -ea` 51 i. To have debugging information displayed in Eclipse, also add: `-Dlog.tofile=false -Dlog.level=debug` 52 a. Click '''Apply''' to save these settings. 40 53 41 54 42 * In '''"Main", Tab → "Main class"= marytts.server.Mary; “Project”= OpenMary'''55 '''''Running the MARY TTS Installer to Install Voice''''' 43 56 44 * In the '''"Arguments"''' tab, add the following lines into the '''"VM Arguments"''' field:57 * Run the ''InstallerGUI'' Java application configured above. 45 58 46 {{{ 47 -Xmx256m -Dmary.base=${workspace_loc:OpenMary} -ea 48 }}} 49 * For debugging informations displayed in Eclipse, you also have to add the following: 59 * Now you can see the MARY TTS Installer pop up 50 60 51 {{{ 52 -Dlog.tofile=false -Dlog.level=debug 53 }}} 54 * Click "Apply" to save these settings. 61 * Click on the '''Update''' to refresh the list of available languages and voices 55 62 56 '''''Running MARY TTS Installer to Install Voice:''''' 63 * Select the language and voice of your choice and click '''Install selected''' (at least one voice must be installed) 57 64 58 * Run command window and go to the location where SVN is being checked out 59 {{{ 60 the path is usually: ''home/workspace/OpenMary'' 61 }}} 65 * Finish by clicking '''Quit''' 62 66 63 * Now run the command "ant jars" and once successfull, it displays "BUILD SUCCESSFULL" 67 '''''Running MARY''''' 64 68 65 * Now change your directory to bin, using '''''"cd bin"''''' under OpenMary69 * Run the ''Mary'' Java application configured above. 66 70 67 * If you are using Windows, then run the command 68 {{{ 69 ./mary-component-installer.bat 70 }}} 71 Under linux you should run 72 {{{ 73 ./mary-component-installer 74 }}} 75 76 * Now you can see the MARY TTS installer being popped up 77 78 * Click on the updates to get list of languages and voices 79 80 * Slect the language and voice of your choice and install them. 81 82 With all the above setups and configurations, you should be able to run Mary TTS from Eclipse. 83 84 If you want to start a MARY Client, open following link in web browser, 85 86 http://HostName:59125/ 87 88 {{{ 89 (!HostName = MARY Server running system);Ex: !http://localhost:59125/) 90 }}} 71 * Once the MARY server is running, either run the MARY client (`marytts.client.MaryGUIClient`) as a Java application, or open the URL http://localhost:59125/ in your web browser.